■通販開業Xとは?
|
|
インクリメントP社で開発・販売している、通販ソフトです。
このソフトをご利用いただくことで手軽にネットショップを開設することができます。
 通販開業Xは各オンラインショップや全国のPCショップ店頭で購入することができます。 通販開業Xは各オンラインショップや全国のPCショップ店頭で購入することができます。
ネットグルーヴのサーバーは、通販開業Xの開発元により動作確認済みです。
(サーバーサービス スタンダードプランA、またはBでご利用いただけます)
ここでは、お手元のWindowsにCD-ROMから通販開業Xをインストール後の段階から、サーバーへのアップロードまでの手順をご案内します。
※以下の内容で運営されると想定しての手順です。
|
|
| ドメイン名 |
・・・ |
yourdomain.com |
|
|
|
管理画面へアクセス
するためのURL |
・・・ |
http://www.yourdomain.com/tkxcgi/adm/adm_login.cgi
|
|
| 1.ご自身のWindowsのデスクトップ、「通販開業X」のショートカットをダブルクリックします。 |
|
|
|
クリック後、「通販開業設定ウィザード」が開きます。
|
|
| 2.通販開業設定ウィザード(1/5) |
|
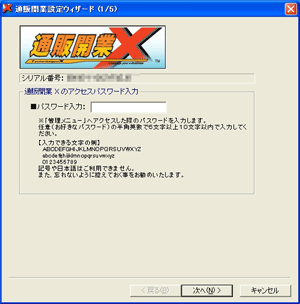 |
通販開業X用のパスワードを設定します。
任意の半角英数で6文字以上10文字以内で設定してください。
※サーバー(サイト管理ユーザー)のパスワードではなく、ここで決めていただく任意のパスワードです。
※設定後は忘れないように控えてください。
|
|
| 3.通販開業設定ウィザード(2/5) |
|
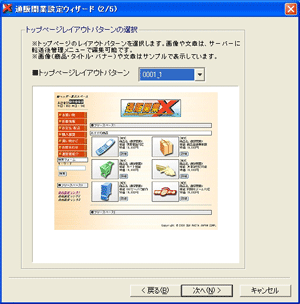 |
ページのレイアウトを決めます。
あらかじめ用意されているものの中からご自身のショップとして使いたいものを選んでください。
|
|
| 4.通販開業設定ウィザード(3/5) |
|
 |
| ■レンタルサーバーの選択 |
|
その他 |
| ■cgiに記述するperlのパス |
|
#!/usr/bin/perl |
| ■管理メニューにアクセスするためのURL |
|
www.yourdomain.com/tkxcgi/ |
|
※たとえば、ご利用ドメインが
domainsample.jpの場合、ここは
www.domainsample.jp/tkxcgi/
となります。
注)www.を忘れずに入れてください。 |
|
|
| 5.通販開業設定ウィザード(4/5) |
|
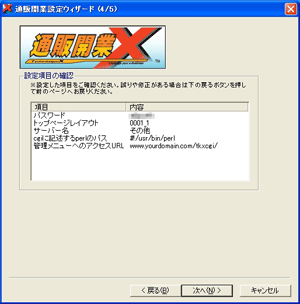 |
これまでに設定した内容が正しいかどうか確認してください。
(訂正する場合は「< 戻る」で戻ってください。)
|
|
|
| 6.通販開業設定ウィザード(5/5) |
|
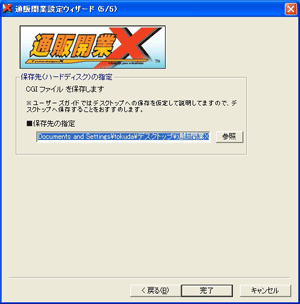 |
生成されるファイル群のPCでの保存先を指定します。
初めて作成される場合やよくわからない場合等はデフォルトのままで構いません。
(この場合、デスクトップの「通販開業X」というフォルダを保存先として指定しています。) |
|
|
| 7.確認画面 |
|
|
|
上記で指定したフォルダが存在しない場合、左の確認画面が表示されます。(「はい」をクリックしてください)
|
|
|
| 8.ファイル生成中・・・ |
|
 |
| ファイルをPC上に生成中ですので、そのままお待ちください。 |
|
|
| 9.ファイル生成終了 |
|
|
|
完了すると、左の画面が表示されます。
これで、必要なファイルが生成されました。 |
|
|
| 10.デスクトップのフォルダを確認してください。 |
|
|
|
念のためフォルダが生成されていることを確認しておいてください。
|
|
|
| 11.PCからサーバーへのファイルの転送設定に移ります。 |
|
|
|
まずデスクトップの「tsuhanFTP1.3」をダブルクリックしてください。
|
|
|
| 12.tsuhanFTPの設定-1 |
|
|
|
メニューの「操作」から「サーバーに接続」を選択してください。
|
|
|
| 13.tsuhanFTPの設定-2 |
|
|
|
「サーバー選択」画面で、「新規追加」ボタンをクリック。
|
|
|
| 14.tsuhanFTPの設定-3 |
|
|
|
「基本設定」のタブをクリックし、必要事項を入力してください。
|
| ■ホスト名称 |
|
任意のもので構いません。 |
| ■ホストアドレス(www.ドメイン名、です。) |
|
www.yourdomain.com |
| ■アカウント設定 |
|
ユーザー名 |
|
「サイト管理ユーザー名」を
入力してください。 |
|
パスワード |
|
上記「サイト管理ユーザー」のパスワードを入れてください。 |
|
※ユーザー名、パスワード共に、サーバーサービス設定完了のご案内に記載しているサイト管理ユーザー名、パスワードがデフォルトです。(ご自身で変更された場合は変更後のサイト管理ユーザー名、パスワードを入力してください) |
|
入力して間違いのないことを確認したら、そのまま次へ↓進んでください
|
| 15.tsuhanFTPの設定-4 |
|
|
|
次に、「詳細設定」のタブをクリックし、必要事項を入力してください。
|
| パッシブモード |
|
「有効」にチェックを推奨 |
| ディレクトリ取得コマンド |
|
「NLST -la」を推奨 |
| ホスト開始フォルダパス |
|
/web と半角で必ず指定してください。 |
| ローカルダウンロードパス |
|
指定しなくてもアップロードには問題ありませんが、「参照」ボタンをクリックして、解説10の項目で生成されたフォルダを指定しておくことを推奨します。 |
|
入力して間違いのないことを確認したら、「OK」をクリックしてください
|
| 16.tsuhanFTPからのアップロード-1 |
|
|
|
サーバー選択画面に戻りますので、
設定したホスト名称を選択し、「接続」をクリックしてください。
|
|
|
| 17.tsuhanFTPからのアップロード-2 |
|
|
|
無事接続できた場合、サーバー側のファイル一覧が表示されます。
(サーバーによっては「error」というフォルダが表示される場合がありますが、これは問題ありません)
※接続できなかった場合、項目13から15の設定を見直して再度接続してください。 |
|
|
| 18.tsuhanFTPからのアップロード-3 |
|
|
|
| 項目10で生成されたフォルダをダブルクリックしてください。 |
|
|
| 19.tsuhanFTPからのアップロード-4 |
|
|
|
中身のファイルを確認します。
・index.html
・tkxcgi(フォルダ)
・tkxdoc(フォルダ)
|
|
|
| 20.tsuhanFTPからのアップロード-5 |
|
|
|
|
項目19で確認した3つのファイルを全て選択し、
そのまま項目17のtsuhanFTPの画面上にドラッグしてください。
|
|
| 21.tsuhanFTPからのアップロード完了 |
|
|
| 22.ブラウザでのログイン確認 |
|
|
|
|
ブラウザでのログインを行います。
インターネットエクスプローラなどのブラウザで、
最初に設定した、管理画面にアクセスするためのURLにアクセスしてください。
例の場合) http://www.yourdomain.com/tkxcgi/adm/adm_login.cgi
(yourdomain.comの部分をご利用ドメインに置き換えてアクセスしてください)
※パスワードは、項目2で設定したパスワードです。
|
|
| 23.各種設定画面 |
|
|
|
|
ログインができたら、通販開業Xのマニュアルに従って商品登録やページのデザイン等各種設定を行ってください。
|
|
| ■補則 |
|
|
通販開業Xの管理画面にアクセスできるようになった後、
管理画面の「店舗情報設定」→「メール送信テスト」画面の「sendmailのパス」を
/usr/sbin/sendmail
に必ず変更してください。
|
|